In questo tutorial vedremo come installare WordPress sul nostro Raspberry Pi in cui avremo precedentemente installato un web server LAMP.
Qualosa non avessi un web server già installato, puoi farlo in pochissimo tempo seguendo il nostro tutorial Come realizzare un web server su Raspberry in soli 15 minuti!
Estrazione dell’archivio wordpress e preparazione directory
Il primo passo è quello di recuperare l’archivio tar.gz dal sito ufficiale di WordPress Italia. Non è necessario fare step intermedi, possiamo infatti scaricare l’archivio wordpress direttamente sul nostro Raspberry Pi.
Accediamo via SSH al nostro dispositivo ed inseriamo i comandi qui di seguito:
cd /var/www/html
sudo wget https://it.wordpress.org/latest-it_IT.tar.gz
sudo tar xzf latest-it_IT.tar.gz
sudo mv wordpress/* ./
sudo rm -rf wordpress latest-it_IT.tar.gz
sudo usermod -a -G www-data pi
sudo chown -R -f www-data:www-data /var/www/htmlPreparazione del Database
Andremo ora a creare il database MySQL in cui il nostro WordPress andrà ad archiviare le informazioni.
Per far questo accediamo al nostro database manager con le credenziali di root.
sudo mysql -u root -pQualora non fosse stata impostata, l’account root non ha alcuna password. Ti suggeriamo in tal caso di cambiarla poichè non è sicuro avere un account senza protezione.
Una volta entrati nella shell di MySQL creiamo il nostro database:
CREATE DATABASE wordpress_db;Note: Puoi sostituire il nome del database wordpress_db con quello che preferisci.
Creiamo ora un nuovo utente che servirà a wordpress per gestire le informazioni:
CREATE USER 'wp_user'@'localhost' IDENTIFIED BY 'new_password';Attenzione: assicurati di sostituire la password che abbiamo indicato come new_password con una più sicura a tua scelta.
Associamo ora il nostro nuovo utente al database precedentemente creato dandogli i giusti permessi:
GRANT ALL ON wordpress_db.* TO 'wp_user'@'localhost';Bene! abbiamo terminato con la preparazione del database. Chiudiamo MySQL (CTRL+D).
Installazione di WordPress
Andiamo quindi a digitare sul browser l’indirizzo IP del nostro Raspberry Pi per iniziare il processo automatico di installazione.
Andiamo avanti con l’installazione guidata fino allo step 3 in cui ci verranno richieste le informazioni relative al database.
Compileremo a questo punto con le informazioni scelte in precedenza. Nel caso del nostro esempio:
Database Name: wordpress_db
Username: wp_user
Password: new_password
Database host: localhost (lasciare invariato)
Table Prefix: wp_ (parametro utile qualora volessimo installare wordpress multipli sullo stesso database).
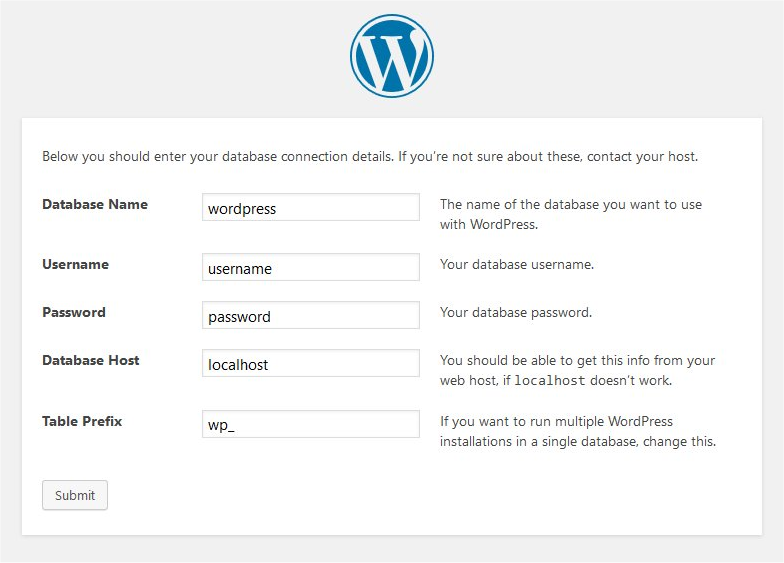
Assumento che tutte le informazioni siano state inserite correttamente, cliccando sul pulsante “Submit” l’installazione di wordpress verrà completata con successo.
